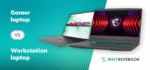A Windows 10 telepítése bár alapvetően nem egy bonyolult folyamat, előfordulhat, hogy nem mindenki számára teljesen egyértelmű, pontosan mit és hogyan kell csinálni. Jelen írással mi éppen ezt szeretnénk megkönnyíteni, az elejétől-végéig bemutatva a telepítés teljes folyamatát.
Fontos megjegyezni, hogy ha jár gyárilag Win 10 kulcs a laptopunkhoz, annak kulcsát automatikusan kiolvassa a BIOS-ból laptopunk, tehát nem kell sehol beírnunk azt. Amennyiben nincs termékkulcsunk a BIOS-ban, azt majd telepítés során kell magadnunk a Windows aktiválása résznél. További információ a termékkulcs kiolvasásával kapcsolatban ebben a cikkben található.
Windows 10 ingyenes letöltése
Media Creation Tool letöltése és használata
Az első lépés, hogy a Google segítségével keressünk rá a “Media Creation Tool”-ra.

Az első találat már rögtön a Microsoft hivatalos oldalára visz minket (“Töltse le a Windows 10 lemezképeit (ISO-fájljait) – Microsoft”), ahonnan a Media Creation Tool biztonsággal le is tölthető. Kattintsunk az “Eszköz letöltése” opcióra, majd miután letöltöttük, fogadjuk el a licensz feltételeket.

Telepítő USB Pendrive-ra másolása
A következő lépésnél válasszuk a “Telepítési adathordozót (USB flash drive-ot, DVD-t vagy ISO-fájlt) készíteni egy másik számítógépről” opciót, csatlakoztassunk egy legalább 8GB-os pendrive-ot, majd kattintsunk a Tovább gombra. Célszerű olyan pendrive-ot választani, amelyen eleve nincsenek adatok, a folyamat közben ugyanis minden, a pendrive-on található adat és fájl törlődni fog, a program ugyanis erre a pendrive-ra írja majd ki a telepítéshez szükséges fájlokat.

A program ezt követően, alapból a magyar nyelvű Win letöltését ajánlja majd fel nekünk, így ha ezt nem akarjuk módosítani, úgy kattintsunk ismét a tovább gombra.
A “Válassza ki, milyen adathordozót szeretne használni” menüpont alatt, két opció közül választhatunk: a felső, vagyis az USB flash meghajtó az egyszerűbb megoldás, ilyenkor a telepítő egy pendrive-ra kerül kiírásra, míg az alsót, vagyis az ISO-fájlt választva pedig a gépre töltjük le a telepítő ISO képfájlt, amit utána például a Rufus nevű programmal lehet tovább írni egy pendrive-ra.

A Windows telepítés USB Pendrive-ról lépésről-lépésre
- Telepítő elindítása USB stickről – boot menü
Miután a telepítőt kiírtuk a pendrive-ra, úgy erről az adathordozóról kell a gépet újraindítani. Ennek módja a gép márkájától függően változó módon történhet, erről bővebben az alábbi linken található bejegyzésünkben írtunk. Ez gyártónként eltérhet, így például egy Dell, egy Acer vagy egy Lenovo esetében a legtöbbször az F12-őt, egy HP-nál viszont általában az F9 billentyűt kell nyomnunk rögtön az indításkor. Egyéb márka esetén érdemes ráguglizni a módjára, például: “ASUS boot menu key“. Így a találatok között megtalálhatjuk milyen gombot is kell a “boot menu” eléréséhez megnyomni. A boot menüben tudjuk kiválasztani, hogy pendrive-ról induljon, azaz arról bootoljon a gép.
Most, hogy az előkészületeket sorra vettük, az alábbiakban egy teljesen alap Win 10 telepítését mutatjuk majd be, panelről-panelre részletezve a szükséges teendőket.
Amennyiben a telepítő bootolása sikeresen megtörtént, úgy a következő képnek kell fogadnia bennünket, innen pedig némi gondolkodás után jutunk majd el a telepítő ablakhoz.
Abban az esetben, ha magyar nyelvű telepítőt indítottunk el, úgy alapértelmezetten minden magyarra lesz állítva, így már kattinthatunk is a tovább gombra. A következő ablaknál sincs más dolgunk, mint a telepítésre gombra kattintva továbbmenni.


Telepítő beállítás – particionálás, licenszkulcs megadása
A következő ablakban már a Win aktiválásához szükséges licensz kódot adhatjuk meg, -már amennyiben az külön matricán található, esetleg Windows 8-as licensszel rendelkezünk. Ha a termékkulcs az alaplapba van integrálva, vagyis gyárilag van az adott géphez hozzárendelve, úgy ezt a lépést a telepítő automatikusan kihagyja. A rendszert nem muszáj rögtön aktiválni, megtehetjük ezt akár egy későbbi időpontban is, ehhez pedig elég a “Nincs Termékkulcsom” gombra kattintani. Amennyiben Win 8-as licensz kulccsal rendelkezünk, úgy csak a megfelelő 10-es verziót tudjuk majd telepíteni. Tehát 8 Pro licensz kulccsal csak 10 Pro-t, 8 Home kulccsal pedig csak 10 Home-ot telepíthetünk.

Amennyiben a licensz kód nem az alaplapra van integrálva, úgy az ezt követő ablakban, a Win 10 verziók általunk preferált változatát kell kiválasztani. Ha viszont az előző lépéshez hasonlóan, a 10-es licensz kód az alaplapra van integrálva, úgy a telepítő ezt a lépést is átugorja.

A következő lépésnél nincs más dolgunk, mint kipipálni az “Elfogadom a licenszfeltételeket” rubrikát bepipálni, majd a tovább gombra kattintani.

Teljesen friss telepítés esetén, az “Egyéni: A Windows telepítése a korábbi adatok megőrzése nélkül (részletes beállítási lehetőségekkel)” opcióra kattintva mehetünk tovább a következő lépésre.

Az ezt követő ablakban áll módunkban kiválasztani, hogy maga a rendszer hova, vagyis melyik meghajtóra és/vagy partícióra települjön. Ez egy meghajtó esetén magától értetődő, többnél viszont oda kell figyelni, hogy melyiket is választjuk. A kiválasztott meghajtót a telepítő formázni fogja, így célszerű a fontos adatokat már jó előre lementeni, a telepítéskor ugyanis minden adat törlődni fog! Teljesen friss telepítés esetén, a kisebb (16 kb – 500 Mb közötti) partíciókat, illetve a megtelepíteni kívánt partíciókat is érdemes törölni, majd a telepítésre váró partíciót kiválasztva, kattintsunk a továbbra. Ezt követően pedig már el is indul a telepítés. A következő ablakban a telepítés állapotát látjuk, a folyamat alatt nincs teendőnk.


Miután a szükséges fájlok másolása és telepítése befejeződött, a gép újra fog indulni. (Amennyiben az újraindítást követően, ismét a telepítő kezdőképe fogad bennünket, úgy valószínűleg elfelejtettük kihúzni a pendrive-ot. Kapcsoljuk ki a gépet, húzzuk ki a pendrive-ot, majd a gépet indítsuk el újra. Mivel a gép alapvetően már nem az adathordozóról, hanem a megtelepített merevlemezről bootol, így már az előtelepített rendszernek kell majd elindulnia.)

A friss telepítést követő első újraindítás után, a telepítő egy rövid előkészületi műveletet végez majd el, amit bár elléptetni nem tudunk, cserébe nem tart sokáig.

Telepítő beállítás – nyelvi, felhasználó beállítások megadása
A következő képernyőnél a megfelelő régiót lehet kiválasztani. Magyarország van kiválasztva alapértelmezettként, így elég csak “Igenre” nyomni.

A következő képernyőn már a billentyűzetkiosztást állíthatjuk be, ám az előzőhöz hasonlóan, itt is a magyar van beállítva alapértelmezettként, így itt csak akkor van teendőnk, ha ezen változtatni szeretnénk.

Ezután akár egy másodlagos billentyűzet kiosztást is megadhatunk, amennyiben azonban nem szeretnénk ilyet, úgy elég csak a Kihagyás gombra kattintva továbbmenni.

A következő lépésnél csak válasszuk ki a “Beállítás személyes használatra” opciót és már nyomhatunk is a továbbra.

A következő képernyőn lehetőségünk van a már meglévő Microsoft fiókunkba belépni, esetleg egy újat létrehozni. Ha azonban ezt nem szeretnénk, úgy elég csak az “Offline fiók“-ot kiválasztva továbbmenni.

Amennyiben az offline fiók használatára nyomtunk, a következő képernyő tájékoztat minket az online fiók előnyeiről, ám ha továbbra is bejelentkezés nélkül kívánjuk folytatni a folyamatot, elég csak a “Korlátozott működés“-re kell kattintani.

A soron lévő lépésnél meg kell adnunk azt a nevet, amire a felhasználói fiókunkat keresztelni szeretnénk, majd kattintsunk a Továbbra. Amennyiben fiókunkat jelszóval is el szeretnénk látni, úgy azt ezt követően áll módunkban megtenni. Ez a lépés persze nem kötelező, csupán opcionális, így a továbbra kattintva akár ki is hagyhatjuk.

Telepítő beállítás – adatvédelmi beállítások megadása
A soron következő néhány pontban egy teljesen alap, Offline fiókos telepítést viszünk majd végig, melynél nincs más dolgunk, mint a pirosan jelölt opciókon végig kattintani. Természetesen választhatunk egyéb opciót is egyéni megfontolásból, itt csak az egyszerűsítés kedvéért választottunk a kevesebb adatszolgáltatással járó opciókat.



A beállítások megadása után tölt egy kicsit a rendszer, majd elindul a Windows 10, amit már el is kezdhetünk használni.



Miután a rendszer telepítéshez tartozó összes feladattal megvagyunk, fontos, hogy a gépet vezetékes vagy vezeték nélküli hálózatra csatlakoztassuk, a hardverek és eszközök működéséhez elengedhetetlen drivereket ugyanis csak így tudjuk majd letölteni.
A Windows feltelepítés után mindenképp érdemes ellenőrizni, hogy a megfelelő drivereket települjenek a laptophoz, ehhez segítséget a drivertelepítéssel kapcsolatos cikkünkben találhatsz.
K: Hogyan kell Windows 10-et telepíteni?/ Hogyan kell Windows 10 PRO-t telepíteni? / Hogyan kell Windows 10 Home-t telepíteni?
V: Alapvetően nincs különbség a verziók között telepítés terén, a fentebbi útmutatónk alapján, mind a Windows 10 Home, mind a Windows 10 Pro telepíthető.