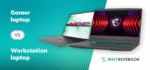Hogyan frissítsünk Windows 10-ről 11-re?

Hogyan tudunk Windows 11-re frissíteni? Hogy működik az upgrade Win 10-ről? Kell-e licensz ahhoz, hogy Win 10 rendszerünket 11-re cseréljük? Cikkünkben most minden ilyen és ehhez hasonló kérdésedet megválaszoljuk.
Most, hogy a Win 11 nemrég végre megjelent, mi pedig összeszedtünk minden fontos tudnivalót az új rendszer kapcsán, illetve bemutattuk az upgrade-hez szükséges összes lényeges, egyben pedig ezúttal kifejezetten szigorú rendszerkövetelményt, itt az ideje, hogy azt is megmutassuk, pontosan hogyan kell a 10-et, 11-re frissíteni.
Bár megfelelő kompatibilitás, illetve licenszelt Win 10 esetén a Microsoft akár fel is dobhatja a frissítés lehetőségét, ez biztosan nem fog mindenkit egyszerre érinteni. Ennek oka, hogy a cég az upgrade-et szakaszosan kínálja fel, így pedig mind a minőségre, mind a szigorú rendszer követelményeknek megfelelő vagy nem megfelelő hardverre, mind pedig az ezekre történő visszajelzésekre több figyelmet tudnak szentelni. A cég előzetes kalkulációja szerint, nagyjából 2022 közepéig a legtöbb erre igényt tartó felhasználó túl lesz majd az upgrade-en.
Persze mi a magunk részéről elébe mentünk a dolgoknak és most megmutatjuk, pontosan mi a módja a frissítésnek; hol és hogyan kell azt elvégezni, illetve mire érdemes figyelni a művelet közben.
Az első és legfontosabb, hogy, mint ahogyan azt a feljebb linkelt cikkekben is említettük, a Win 11-re történő frissítéshez elsősorban rendelkeznünk kell valamelyik licenszelt 10-es verzióval, csak így lehetséges a free upgrade, azaz ingyenes frissítés. Teljesen mindegy, hogy ez egy Home vagy egy Pro, a lényeg, hogy valamelyik. A használt üzleti laptopokról tudni kell, hogy bár persze nem törvényszerű, többnyire ugyanakkor igaz, hogy alaplapra integrált OS licensszel szoktak rendelkezni. Ha valamilyen oknál fogva szükségünk lenne a kulcsra (például telepítést / újratelepítést követően nem aktiválódott be automatikusan, esetleg nincs az alaplapra integrálva, stb.), úgy a Hogyan tudom kiolvasni a Windows kulcsot című cikkünket ajánljuk szíves figyelmedbe. Fontos infó továbbá, hogy a 10-ről 11-re történő frissítés esetén nincs szükségünk külön licensz kulcsra, abban az esetben legalábbis biztosan nem, ha a telepített Win 10 jogtiszta.
Windows 11 frissítése Win 10-ről, lépésről-lépésre
- Látogassunk el a https://www.microsoft.com/hu-hu/software-download/windows11 oldalra, vagy használjuk a Google-t és keressünk rá a “Windows 11 letöltés” kifejezésre. Rögtön az első találat az imént linkelt, hivatalos Microsoft oldalra vezet.
- Az aloldal három lehetséges opciót kínál fel nekünk; a Windows 11 telepítési segédet, a telepítési adathordozó létrehozását és a lemezkép (ISO) letöltését.
- Mivel az upgradehez nekünk a Windows 11 telepítési segédre lesz szükségünk, így válasszuk azt és kezdjük meg a telepítő letöltését.

- Letöltést követően nyissuk meg a telepítőt. – Rögtön a megnyitás után a rendszer feldobja nekünk a lehetőséget, hogy a PC-állapot ellenőrző alkalmazás segítségével akarunk-e kompatibilitási tesztet végezni vagy sem. Amennyiben igen, úgy kattintsunk erre a lehetőségre, töltsük le az alkalmazást, megfelelő kompatibilitás esetén pedig térjünk vissza a “Telepítési segédhez” és folytassuk az installálást.



- Ha esetleg nem akarunk kompatibilitási tesztet végezni (mert például korábban ezt már megtettük), úgy elég rögtön a “Frissítés” gombra kattintani.
- Kattintsunk az “Elfogadás és telepítés” gombra, majd várjunk türelemmel, amíg a letöltés, letöltés ellenőrzése és a telepítés folyamata végigmegy.
- Amint a telepítés fázis is befejeződik választhatunk, hogy a rendszer újraindítása rögtön vagy 30 perc múlva lépjen-e érvénybe, a rendszer ugyanis az aktuális munkamenet mentésére ekkora időintervallumot biztosít.
- Újraindítást követően megkezdődik a frissítések kezelése, az üdvözlő képernyő utáni néhány másodpercben pedig a korábbi Win verziók során már megismert, előkészítési üzeneteket olvashatjuk majd a képernyőn.
- Amint visszakapjuk a kontrollt, állítsuk be a tartózkodási hely és az eszköz nyomonkövetés engedélyezését tetszőlegesre és már kezdődhet is a munka.
GYIK:
K: A Windows 10, 11-re történő frissítéséhez (új telepítéshez, nem támogatott módon ugyanis anélkül is lehetséges) megkerülhető-e a TPM 2.0, vagyis a Trusted Platform Module megléte?
V: Mint ahogyan azt a Windows 11 gépigény (system requirements) és kompatibilitás – Vajon a Te gépeden elfut majd? című cikkünkben már megírtuk, a Microsoft szigorúra szabta a minimális rendszerkövetelményeket a Win 11 alá (a teljes listáért katt ide), ám ezek közül is a TPM 2.0 kompatibilitás a legkényesebb, tekintve, hogy maga a 2.0-ás verzió elsősorban az újabb konfigurációkra jellemző. A Microsoft azonban némileg enyhített ezen a követelményen, olyan formában legalábbis mindenképpen, hogy közzétették, hogy a felhasználóknak lehetőségük van a regisztrációs adatbázis a HKEY_LOCAL_MACHINE\SYSTEM\Setup\MoSetup ágán, egy AllowUpgradesWithUnsupportedTPMOrCPU nevű kulcsot létrehozni, ennek pedig 1-re állítani az értékét. Ennek segítségével ugyanis a rendszer frissítés asszisztense ignorálja, hogy TPM 2.0 kompatibilis-e a gépünk vagy sem. Ez persze nem jelenti azt, hogy a TPM 1.2-őt is figyelmen kívül hagyja, tehát az azzal sem rendelkező konfigurációk továbbra is elvéreznek majd a kompatibilitási teszten.
K: Hogyan kell bekapcsolni a secure boot-ot?
V: A secure boot ki -és bekapcsolását minden esetben a BIOS-on belül, a security alpontban találjuk. Állítsuk ON-ra, mentsük el a beállítást és indítsuk újra a gépet. A BIOS eléréséhez segítséget az alábbi cikkünkben találsz.
K: Hogyan kell a Windows 10-et 11-re frissíteni?
V: Ahhoz, hogy a 10-et 11-re frissítsük, először is a szükséges rendszerkövetelményeket, vagyis a gépünk kompatibilitását kell ellenőriznünk. Ezt a PC Health Check nevű ingyenes alkalmazás letöltésével és futtatásával ellenőrizhetjük. Ha gépünk kompatibilis, úgy a https://www.microsoft.com/hu-hu/software-download/windows11 linken található Win 11 telepítési segédet töltsük le és menjünk végig a telepítés folyamatán. A telepítés végeztével a gép újraindul majd, néhány beállítást követően pedig már használhatjuk is az új rendszert.
K: A Windows 11 upgrade ingyenes?
V: Amennyiben rendelkezünk licenszelt 10-el, úgy a rendszer frissítése teljesen ingyenes.
K: A Windows 11 frissítéséhez szükségem van külön termékkulcsra?
V: Külön licensz key-re nincs szükség, a rendszer a gépünkön lévő Win 10 termékkulcsával automatikusan aktiválódik. Amennyiben a licensz nincs az alaplapra integrálva, úgy olvassuk ki a kulcsot és aktiváljuk manuálisan. Ehhez segítséget az alábbi írásunkban találsz.
K: A Windows 11-et letöltés nélkül is ki tudom kipróbálni? Ha igen, pontosan hol és hogyan?
V: Az új rendszert akár letöltés nélkül ki tudjuk próbálni, ehhez nem kell mást tenni, mint ellátogatni az alábbi oldalra: https://win11.blueedge.me/. Ez gyakorlatilag egyfajta demo verzió, ahol lehetőségünk van megnézni és kipróbálni, -persze csak teljesen alapvető interakcióval, korlátozott formában,- hogy milyen is a Win 11. Az oldalnak kell egy kis idő míg teljesen betölt, utána azonban kedvünkre kattintgathatunk.
Hasonló bejegyzések
Gamer Laptop vagy Workstation?
Mire figyeljünk használt laptop vásárlása esetén?
A HP laptop billentyűzetének használata – Hogyan tudom bekapcsolni a HP billentyűzet világítást?
A Dell laptop billentyűzetének használata -Hogyan tudom bekapcsolni a Dell billentyűzet világítását?
Milyen Lenovo laptopom van? – Lenovo laptop típusának meghatározása
Milyen HP laptopom van? – HP laptop típusának meghatározása
Milyen Dell laptopom van? – Dell laptop típusának meghatározása
Hogyan módosítsuk a billentyűzetkiosztást? – A billentyűzetkiosztás megváltoztatása
Milyen a jó üzleti laptop? – Milyen business class notebookot válassz 2025-ben?
- Asus (2)
- Billentyűzet (7)
- Dell (7)
- Használt laptopok (34)
- HP (5)
- Iroda (3)
- Laptop típusának meghatározása (7)
- Lenovo (9)
- Útmutató (60)
- Üzleti laptopok (6)